Manuál tútora
| Portál: | amos.ukf.sk |
| Kurz: | amos.ukf.sk |
| Kniha: | Manuál tútora |
| Vytlačil(a): | |
| Dátum: | sobota, 21 decembra 2024, 16:06 |
Opis
Manuál tútora
Požiadavky pre prácu s elektronickými kurzami
Elektronické štúdium je založené na práci s materiálmi umiestnenými vo vzdelávacích systémoch. Systém využívaný v rámci nášho vzdelávania sa nazýva Moodle a jeho kurzy sú umiestnené vzdelávacom portáli http://amos.ukf.sk.
Pre prácu s ním je nutné spĺňať nasledovné požiadavky:
- pripojenie k sieti Internet,
- webový prehliadač (Internet Explorer, Mozilla Firefox, Opera, Safari, ...),
- emailová schránka – v prípade potreby do nej systém zasiela dôležité informácie a upozornenia.
Prihlásenie do systému
Každému účastníkovi elektronického vzdelávania bol počas prípravy projektu vytvorený účet s jeho údajmi. Prostredníctvom tohto účtu sa do systému vieme prihlásiť. Na portáli http://amos.ukf.sk vložíme prihlasovacie meno a heslo do formulára vpravo hore.
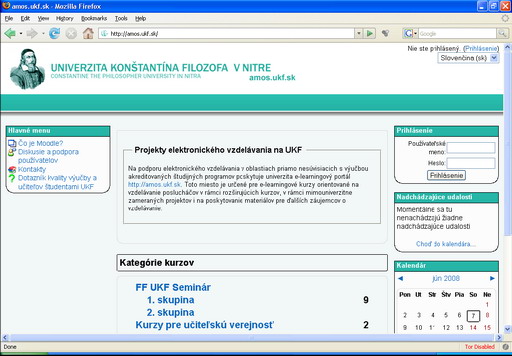
Obr. 1 Úvodná stránka http://amos.ukf.sk
Po úspešnom prihlásení sa zobrazí hlavná obrazovka, na ktorej je zobrazený zoznam kurzov, do ktorých sme prihlásení, dôležité termíny, kalendár.
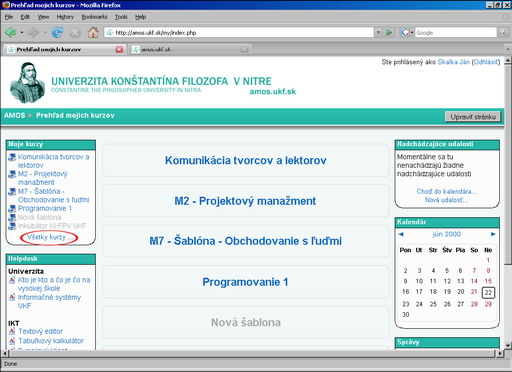
Obr. 2 Ponuka kurzov po prihlásení sa do portálu
Štruktúra kurzu
Obrazovka kurzu je rozdelená do troch častí. Po stranách sa nachádzajú rôzne informačné bloky (kalendár, správy), v strede sa nachádza samotný študijný materiál a informácie potrebné ku štúdiu (cieľ kurzu, informácie o kurze, všeobecné správy a oznamy, slovník pojmov). Každý kurz sa
skladá z niekoľkých lekcií. Na konci každej lekcie sa nachádza test vedomostí. Kurz je ukončený záverečným testom.
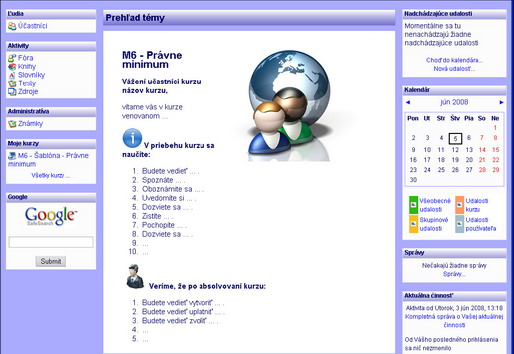
Obr. 3 Organizácia kurzu
Počas štúdia kurzu budeme využívať nasledovné aktivity:
- kniha – obsahuje on-line študijný materiál,
- diskusné fórum – slúži na komunikáciu so svojím tútorom,
- testy – nachádzajú sa na konci lekcie alebo v závere kurzu,
Súčasťou niektorých kurzov je i slovník pojmov, ktorý pomáha v orientovaní sa v pojmoch použitých v kurze.
Práca s aktivitou Kniha
Študijné materiály jednotlivých lekcií sú spracované v knihách. Kniha v kurze sa skladá z dvoch častí. V ľavej časti je zobrazený obsah, ktorý nám slúži ako navigácia. Kliknutím na jednotlivé kapitoly, sa tieto zobrazia. Knihu môžeme aj listovať pomocou šípok v pravom hornom rohu.
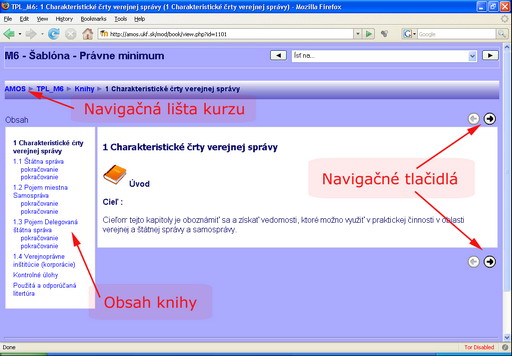
Obr. 4 Kniha
Pre navigáciu v kurze (nielen v rámci knihy) slúži navigačná lišta umiestnená v hornej časti obrazovky. Môžeme sa z nej dostať na hlavnú stránku (kliknutím na AMOS), na hlavnú stránku kurzu (kliknutím na skratku kurzu) alebo zoznamu objektov kurzu (kliknutím na Knihy zobrazíme zoznam všetkých kníh v kurze).
Obr. 5 Navigačná lišta
Práca s diskusným fórom
V priebehu štúdia kurzu je dôležité komunikovať so svojimi študentmi. Na tento účel slúži Fórum, ktoré umožňuje každému účastníkovi (študentom i tútorom) vložiť príspevok, ktorý bude prístupné všetkým účastníkom kurzu. V kurze sa nachádza niekoľko diskusných fór. Sú rozdelené podľa mena tútora.
Vo fórach môžeme vytvoriť novú diskusnú tému, alebo sa zapojiť sa do už prebiehajúcej diskusie.
Ak chceme pridať novú diskusnú tému, klikneme na Fórum – Meno tútora, potom klikneme na Pridať novú diskusnú tému, napíšeme svoj príspevok a na konci strany klikneme na Poslať do fóra.
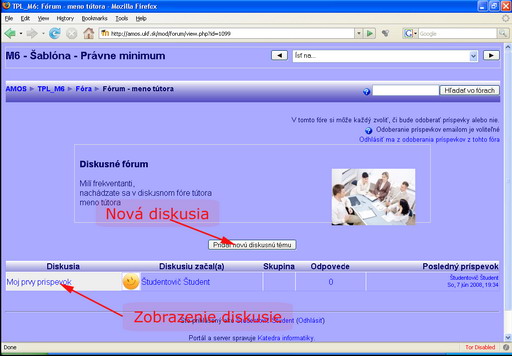
Obr. 6 Diskusné príspevky
Pokiaľ chceme zobraziť obsah diskusie, klikneme na názov diskusie. Zobrazí sa nám v časovej náväznosti, tak ako jednotliví účastníci odpovedali. Ak chceme reagovať na niektorý príspevok klikneme v zobrazenej diskusii na odkaz Odpovedať, napíšeme svoj príspevok a na konci strany klikneme na tlačidlo Poslať do fóra
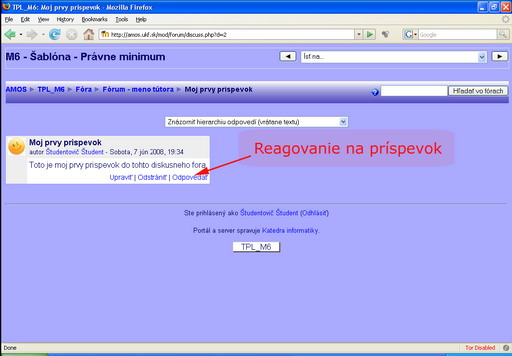
Obr. 7 Diskusia
Práca s testom
Na konci každej lekcie sa nachádza tzv. autotest.Autotesty nie sú hodnotené testy, možno ich opakovať neobmedzene kráta máme okamžitú spätnú väzbu o správnosti alebo nesprávnosti našejodpovede. Na konci kurzu sa nachádza záverečný test, ktorého absolvovanie jejednou z podmienok pre absolvovanie celého modulu. Práca s autotestoma testom je rovnaká a jednoduchá. V teste sa nachádzajú otázkys možnosťou odpovede (jednej alebo viacerých) alebo otvorené otázky, doktorých vpisujeme odpoveď. Na vypracovanie je stanovený presne vymedzený čas.
Pri zobrazenom teste máme možnosť zmeniť heslo testu,prezrieť si test a prezrieť si výsledky testu.
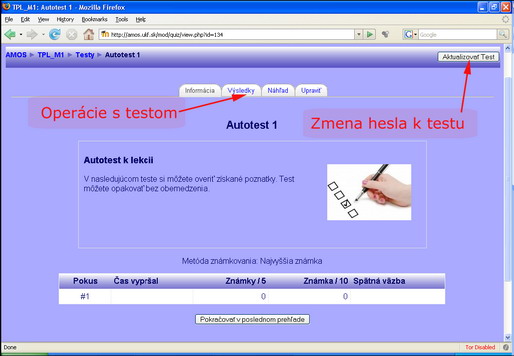
Obr. 8 Možnosti práce s testom
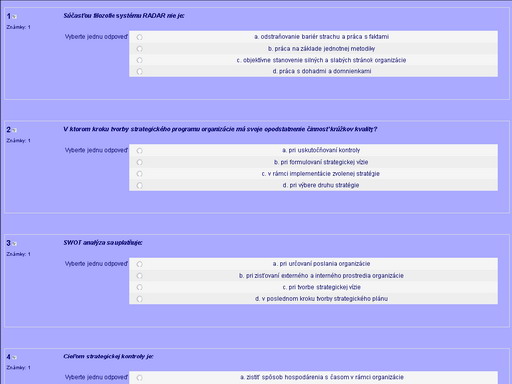
Obr. 9 Náhľad testu
V závislosti od nastavenia testu, sa môže stať, jeotázky v teste sú na viacerých stranách. Medzi jednotlivými stranami testusa prepíname buď pomocou Predchádzajúci a Ďalší alebo kliknutím na číslostrany. Po zodpovedaní všetkých otázok klikneme na tlačidlo „Odoslať všetko a ukončiť“.
Obr. 10 Navigácia v teste
Pri hodnotení testu alebo prezretí výsledkov, je dôležité sizvoliť svoju skupinu. Podrobné odpovede študentov si môžeme pozrieť po kliknutídosiahnutú známku.
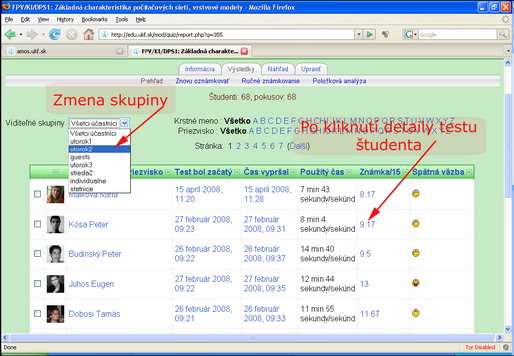
Obr. 11 Výsledky testov
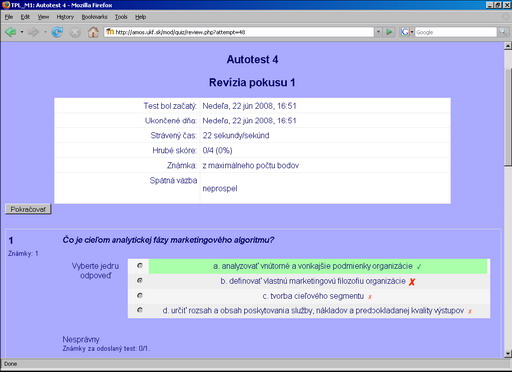
Obr. 12 Výsledky konkrétneho testu so správnymvýberom a výberom študenta
Ďalšie možnosti v kurze
Iní účastníci kurzu
Ak nás zaujíma, kto spolu s nami študuje, zoznam všetkých účastníkov nájdeme pod položkou Účastníci, ktorá sa nachádza v okne Ľudia v ľavom hornom rohu.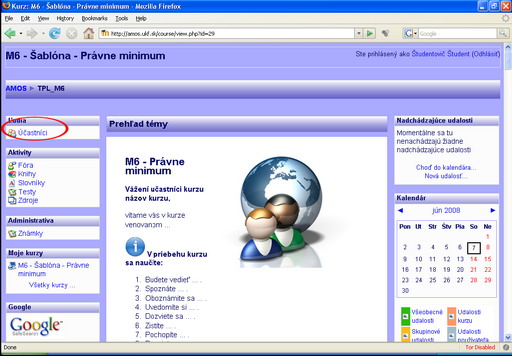
Obr. 13 Účastníci kurzu
Na ďalšom obrázku vidíme zoznam účastníkov kurzu spolu ich fotografiou (pokiaľ ju do kurzu vložili), s mestom bydliska a časom poslednej návštevy kurzu.
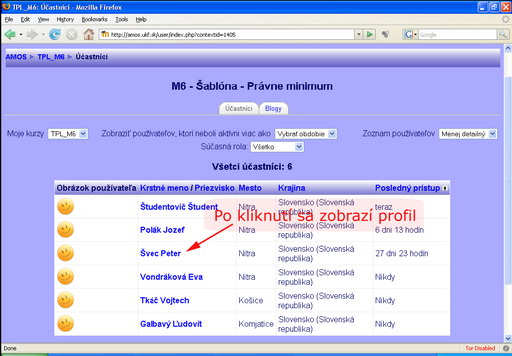
Obr. 14 Jednotliví účastníci kurzu
Poslanie správy účastníkovi kurzu alebo tútorovi
Jedným zo spôsobov neverejnej komunikácie medzi tútorom a študentmi, ako aj medzi študentmi toho istého kurzu, je posielanie správ. Keď chceme poslať správu účastníkovi kurzu, vyhľadáme ho v zozname účastníkov a klikneme na jeho meno. Zobrazí sa nám jeho osobný profil, v ktorom je okrem údajov zobrazenia údajov o ňom i možnosť poslať správu (tlačidlo Pošli správu).
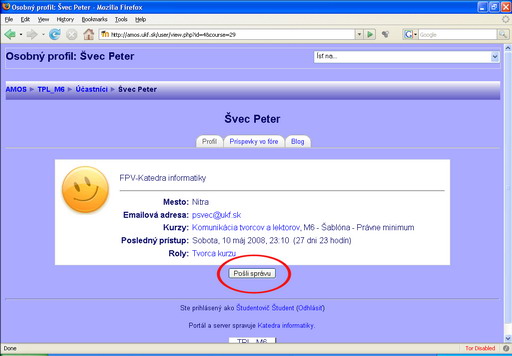
Obr. 15 Profil účastníka s možnosťou poslať správu
Práca s kalendárom
Na hlavnej stránke po prihlásení, ako aj v každom kurze sa na pravej strane nachádzajú okná Nadchádzajúce udalosti a Kalendár. Tieto nástroje slúžia na pripomenutie dôležitých informácií tykajúcich sa štúdia. Jednotlivé druhy udalosti sú farebne odlíšené.
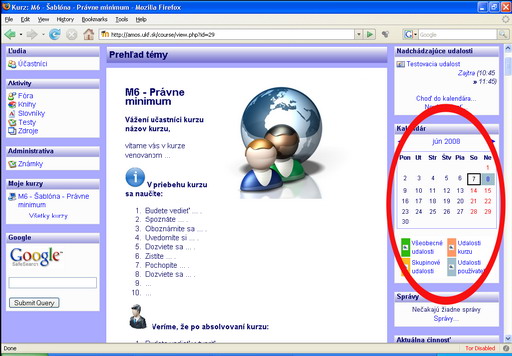
Kliknutím na farebne vyznačené pole sa nám zobrazí udalosť, prislúchajúca dátumu
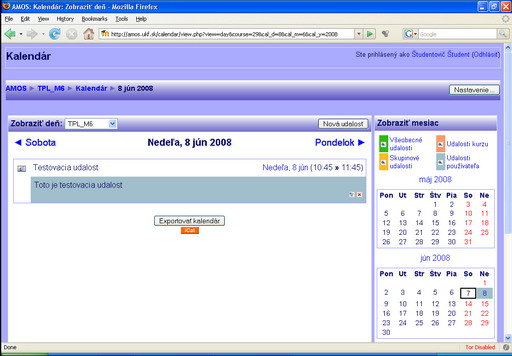
Pridanie udalosti do kalendára
Pokiaľ chceme do kalendára pridať novú udalosť, v okne Nadchádzajúce udalosti klikneme na Nová udalosť .
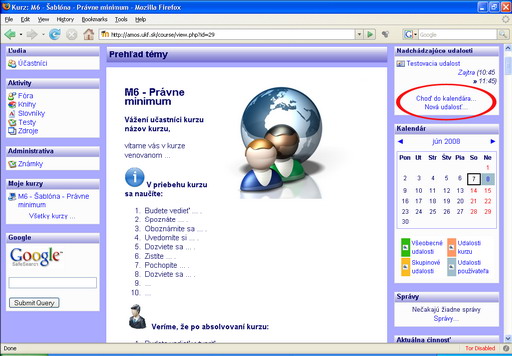
Obr. 16 Pridanie novej udalosti dokalendára
Napíšeme správu, nastavíme dátum, dĺžku trvaniaa opakovanie. Nakoniec dáme zmeny uložiť.
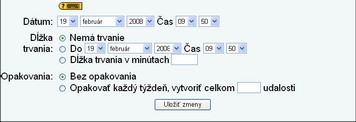
Obr. 17 Nastavenie parametrovudalosti
Týmto spôsobom je možné upozorňovať na termíny študentovsvojej skupiny alebo všetkých účastníkov kurzu.